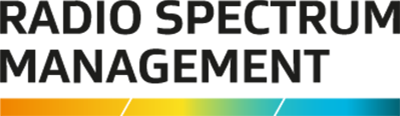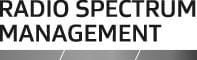This is the top of the main content
Search management rights
A step-by-step guide to searching management rights in the Register of Radio Frequencies (RRF).
Search Management Rights
All users can search for and view Management Rights in the RRF.
Authorised users can export their search results and save to a file in a csv format.
Refer to Extracting licence data
- Click the Register of Radio Frequencies (RRF)(external link) link in the top right of the Radio Spectrum Management website.
- Select Search > Search Management Rights from the menu (or click the Search Management Rights box on RRF welcome page). The ‘Search Management Rights’screen displays.
Tip: Click the Information icon to view help text for the adjacent field.
- Enter your search criteria. For example:
- If you know the management right number, then enter the number in the Search field.
- If you are unsure of the management right number, then you have the option to:
- Enter the licence number, manager's client number, manager's client name in the Search field, and/or
- Enter the Frequency or a Frequency range.
- The Management Right Status field defaults to Current and Registered, which will return current and future rights. You can change the options in this field, if required.
- Click Search. The results display in the Search Results area below.
- To view details of a Management Right, see View a Management Right.
Tip: To view all management rights in the RRF, leave all fields blank and click Search.
- To view details of a Management Right, see View a Management Right.
View a Management Right
You can view the technical details and a graph of a Management Rights record from the ‘Search Management Rights’screen search results.
- Click View next to the Management Right record in the search results. Details display in the ‘View Management Right Summary’ screen.
- Scroll to view all details.
Tip: Click the Information icon to view help text for the relevant sections.
- To view details in the Emissions limits graph, move the mouse over the layer lines in the graph to see relevant power and frequency information in a pop-up window.
- Click specific section headings to contract or expand them, (e.g. Emissions limits graph).
- Other options available while viewing this Management Right are:
- Generate an extract of this Management Right information, see Extract MR Information.
- View the licence schedule of currently registered licences associated with this Management Right, see View Licence Schedule.
- When finished viewing this Management Right, click Back to return to the search results in the ’Search Management Rights’ screen.
Extract MR Information
While viewing details of a Management Right in the ‘View Management Right Summary’ screen, you can extract the Management Right as a PDF to print or download and save to a location on your computer.
- Click Generate Extract (in the ‘View Management Right Summary’ screen). A new tab displays in your browser with the extracted details of the Management Right.
- Print this information or download and save it as a PDF on your computer.
- To return to the ‘View Management Right Summary’ screen, click the ‘View Management Right Summary’ tab in your browser.
- To exit now, click Back to return tothe ‘Search Management Right Summary’ screen search results.
View licence schedule
While viewing details of a Management Right in the ‘View Management Right Summary’ screen, you can view the list of all currently registered licences as well as their location on the map.
- Click Licence Schedule. A new ‘Search Licences’ tab displays in your browser.
- All licences associated with the management right you selected are marked on the map and are listed below in the search results.
- Use the map functions to zoom and display any information about these licences, if required.
- To view details of an individual licence associated with this management right:
- Locate the licence record you require in the Search results area.
- Click View. Details of the selected licence display in the ‘Licence Summary’ screen.
- Click Show on the map.
- The ‘Search Licences’ screen displays showing the licence transmitter and receiver point(s) on the map and in the search results list below.
- Use the map functions to view more information as required.
- Click Back to return to the ‘Licence Summary’screen.
- To return to the ‘View Management Right Summary’ screen, click the ‘View Management Right Summary’ tab in your browser.
- Click Back to return tothe ‘Search Management Right Summary’ screen search results.