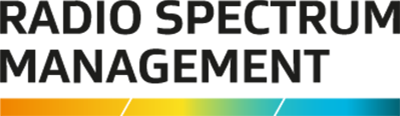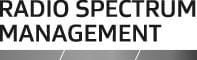This is the top of the main content
Create an invoice now
Create an invoice before paying (if required) and pay licence fees by a selected payment option.
On this page
On this page
New Licence Applications
Before you pay the fee for a licence application, you can create an invoice from the ‘Licence Summary’ screen or the ‘Pay annual licence fees (Applications)’ screen.
Note: If your default payment method is set to Direct Debit, this option will not display. Your invoice will be emailed to you at the end of the month.
Create an invoice from the licence Summary screen
- Display the pending licence application in the ‘Licence Summary’ screen.
- Enter a reference or purchase order number in the Invoice reference field. This will display on the invoice you create.
- Click Create Invoice. The invoice generates and the Pay Invoice button displays on the ‘Licence Summary’ screen.
- To view or download the invoice created, click Pay Invoice. The QuickPay portal opens and displays the record in the ‘Research – My Transactions’ screen.
- Click the invoice number link in the Number column to display a PDF of the tax invoice.
- Click Download PDF to download the invoice to a location you select (and later print if required).
- Click Close to return to the QuickPay ‘Research’ screen.
- To exit QuickPay without paying:
- Click your login name in the top right of the QuickPay ‘Research’ screen and select Exit. You return to the ‘Licence Summary’ screen.
- Close the screen.
- When you are ready to pay, go to Pay for a new licence.
- To pay the licence fee now (from the QuickPay ‘Research’ screen):
- Click Pay (on the right of the related invoice row) to display the ‘Fee Details’ screen.
- go to Make a payment.
Create an invoice from the Pay annual licence fees (Application) screen
- Click Pay Fees (Applications) from your ‘My Dashboard’ to display the ‘Pay annual licence fees (Application)’ screen.
- Select the application(s) you want to pay for and click Pay fees.
- Enter a reference or purchase order number in the Invoice reference field. This will display on the invoice you create.
- Click Create Invoice. The invoice generates and the Pay Invoice button displays on the ‘Pay annual licence fees (Application)’ screen.
- To view or download the invoice created, click Pay Invoice. The QuickPay portal opens and displays the record in the ‘Research – My Transactions’ screen.
- Click the invoice number link in the Number column to display a PDF of the tax invoice.
- Click Download PDF to download the invoice to a location you select (and later print if required).
- Click Close to return to the QuickPay ‘Research’ screen.
- To exit QuickPay without paying:
- Click your login name in the top right of the QuickPay ‘Research’ screen and select Exit. You return to the Pay Annual Licence Fees (Application) screen.
- Close the screen.
- When you are ready to pay, go to Pay for a new licence.
- To pay the licence fee now (from the QuickPay ‘Research’ screen):
- Click Pay (on the right of the related invoice row) to display the ‘Fee Details’ screen.
- go to Make a payment.
Renewal Payments
Before you pay your annual licence fees you can create an invoice for your renewal fees using the ‘Pay annual licence fees (Renewal)’ screen.
- Click Pay Fees (Renewal) from your ‘My Dashboard’ to display the ‘Pay annual licence fees (Renewal)’ screen.
- Select the fees you want to pay for and click Pay fees.
- Enter a reference or purchase order number in the Invoice reference field. This will display on the invoice you create.
- Click Create Invoice. The invoice generates and the Pay Invoice button displays on the ‘Pay annual licence fees (Renewal)’ screen.
- To view or download the invoice created, click Pay Invoice. The QuickPay portal opens and displays the record in the ‘Research – My Transactions’ screen.
- Click the invoice number link in the Number column to display a PDF of the tax invoice.
- Click Download PDF to download the invoice to a location you select (and later print if required).
- Click Close to return to the QuickPay ‘Research’ screen.
- To exit QuickPay without paying:
- Click your login name in the top right of the QuickPay ‘Research’ screen and select Exit. You return to the Pay Annual Licence Fees (Renewal) screen.
- Close the screen.
- When you are ready to pay, go to Renew your licence.
- To pay the licence fee now (from the QuickPay ‘Research’ screen):
- Click Pay (on the right of the related invoice row) to display the ‘Fee Details’ screen.
- go to Make a payment.