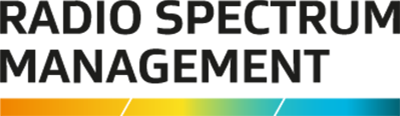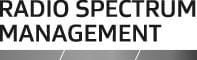This is the top of the main content
Modify a radio licence
You'll need to modify a licence when the basic details, technical parameters, or the conditions of the licence need changing.
Engage an Approved Certifier or Engineer (ARC or ARE) to modify the parameters on your licence. Refer to Find an ARC or ARE(external link)
You'll be notified by email when your modified licence application has passed engineering certification and your planned licence(s) have been created.
Use this process to modify all types of radio licence including a fixed point-to-multipoint and fixed point to multipoint bi-directional. It also allows you to add or delete an associated licence, change a channel and update transmit and receive locations.
Modify a radio licence
If you a hold a Point to Multipoint licence, and want an outstation modified, you need to select the primary (or hub) licence in the application. The ARC or ARE will modify the outstation and any relevant primary licence parameters.
- Login to the Register of Radio Frequencies (RRF)(external link) using your RealMe login. The ‘My Dashboard’ screen displays.
- Select the client (you have delegated authority for) in your drop down profile list.
- Select Maintain > Licence > Modify from the menu.
- Search for the Licence application number as noted in the email or in the advice from the client.
- Click Select. To display details of the selected licence displays in the Licence to be modified area.
- Select the Engineer (if different from what defaults).
- Enter the Reason for modification.
- Click Submit… A confirmation message displays, click Yes. A message displays at the top of the ‘Modify Licence’ screen.
- If your licence requires LA approval, it will be automatically sent to the LA. You cannot proceed until they respond. You will receive advice of the outcome by email and in your ‘My Dashboard’ screen.
- If the application as created by an ARE or ARC and it doesn’t require LA approval, you can immediately begin crafting the licence. Go to Craft the licence.
- If required, you can also locate and open the application from Tasks in your ‘My Dashboard’ screen.
Craft the Licence
- Make any changes to the Basic licence details of the primary licence. Click Save, then click Done.
- Scroll down to the other technical section(s) of the primary licence (e.g. Spectrum details, Transmit location details, Receive location details) and expand each section you require.
- Click View next to the record in the section you want to edit, (e.g. Transmit location and/or Receive location). Details of the selected record display.
- Make the edits you require and click Save.
- If required, Remove an existing record from this section or Add a new record, complete the details and Save.
- When the edits for a section have been completed, click Done.
- Repeat this step for edits in other sections as required, (e.g. Transmit location details).
- Do one of the following:
- If you want to modify an associated licence, go to step 5.
- If you do not want to modify an associated licence (or there is none), go to step 7.
- Make edits to the associated licence(s) if required:
- In the Associations section, untick the Retain check box next to the associated licence number.
- Click Recreate Associated Licence to create a copy of the associated licence to edit which displays as a new licence number under the Associations.
- Click the Licence number link (under Associations).
- Follow the steps for the primary licence to edit technical details of the associated licence.
- Save your changes and click Done for each section.
- Click the Licence ID to return to the primary licence (or click the back arrow of your browser).
- If you have completed all changes, and all sections are recorded as Done, the Certify ‘call to action’ displays on the screen. The modified radio licence is now ready to certify.
Certify and confirm modified radio licence
Once certified by an ARE, a radio licence can be confirmed by the client or by the ARE, if they have been given the authority by the client.
- In the Certify ‘call to action’ section of the ‘Modify Radio Licence’ screen, enter relevant details in the Reference file no. field and include any other reference information in the Engineer’s notes field, if appropriate.
- Click Certify. A message displays to advise the radio engineer’s certificate has been successfully created and each licence (if applicable) has a status of Planned.
- Contact your client and advise that the licence is ready for them to confirm (if applicable).
- Review details of the licence in the ‘Licence Summary’ screen to ensure details are correct.
- Click Confirm.
- A message displays to advise the licence has been confirmed and assigned to the Licensing Team. The Licensing Team will check it against the RSM licensing policy for granting. You will receive an email advice of the outcome and (if required) a request for payment at this time.
Receive outcome from Licensing Team
When the Licensing Team has examined the modified licence application and completed their licensing checks, you and/or your client will receive an email to advise whether the modified radio licence has been granted or rework is required.
- The email advises rework is required:
- Go to the Tasks section of ‘My Dashboard’ screen and open the modify radio licence application.
- Complete the rework using the steps above then certify and confirm again.
- The email advises the modification has been accepted and:
- If no payment requested, the radio licence will already have a status of Current and display on the Register.
- If payment requested (e.g. licence fees are due for renewal):
- If you can pay on behalf of your client, make the payment. Refer to Pay for a new Licence.
- If the client needs to make the payment, they will receive an email and action the payment to complete.
Note: Once paid, the licence will have a status of Current and display on the Register.